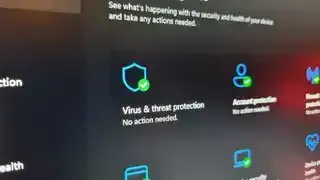(Obrazový kredit: Budoucnost)
Skočit do:Ovladač PS5 DualSense je jednou z nejzajímavějších funkcí konzole. Tak proč toho nevyužít na PC?
Vzhledem k tomu, že společnost Sony začala vydávat více svých her na PC, podpora fantastické haptické odezvy a adaptivních spouště na gamepadu DualSense si našla cestu do stále více her. Star Wars Jedi: Survivor, Returnal, Alan Wake 2 a Avatar: Frontiers of Pandora je jen několik her roku 2023, které mohou plně využívat ovladač PS5. (Můžete vidět úplný seznam her, které fungují s DualSense tady .) Díky těmto speciálním funkcím si myslíme, že ovladač PS5 je jedním z nich nejlepší PC ovladače . Je také velmi snadné jej používat na PC pomocí kabelu USB-C nebo Bluetooth.
Díky službě Steam je přeměna ovladače DualSense na váš každodenní gamepad opravdu jednoduchá. Zapojte, hrajte, stiskněte tlačítka. Žádné složité nastavování: prostě to funguje a hry poznají ovladač. Pokud však chcete hrát hry jiné než Steam s DualSense, můžeme vám s tím pomoci trochu více nastavení.
Zde je podrobný návod, jak používat ovladač PS5 DualSense na PC, buď přes kabelové USB nebo bezdrátové připojení Bluetooth.
Připojení: Kabelové nebo Bluetooth
Jak mohu použít ovladač DualSense na PC?
Kabelové
ac valhalla seahenge
Tato část nastavení je snadná. Chcete-li připojit ovladač k počítači přes USB, budete potřebovat kabel USB Type-C na USB-A pro váš počítač (nebo kabel USB Type-C na Type-C, pokud náhodou máte k dispozici vhodný port ). Zatímco konzole PlayStation 5 je dodávána s jednou přibalenou, samotná prodávaná konzole DualSense nikoli. Sakra! Vezměte kabel, zapojte ho a můžete jít.
Pokud potřebujete koupit kabel, zde je dvoubalení od Anker za ~ 10 $ .
Bluetooth
Chcete-li používat DualSense přes Bluetooth, budete potřebovat USB Bluetooth adaptér (nebo základní desku s vestavěným Bluetooth). Chcete-li se připojit, otevřete v systému Windows nabídku „Bluetooth a další zařízení“. stisknutím klávesy Windows a zadáním „Bluetooth“. Poté klikněte na „Přidat Bluetooth nebo jiné zařízení“ a na první položku v další nabídce, která říká „Bluetooth“. Váš počítač začne vyhledávat dostupná zařízení.
Na DualSense podržte stisknuté tlačítko s logem PlayStation a tlačítko Share (malé nalevo od touchpadu), dokud nezačnou diody kolem touchpadu rychle blikat. Během několika sekund by se ve vašem seznamu zařízení Bluetooth ve Windows měla objevit obecná položka s názvem „Bezdrátový ovladač“, ke které se chcete připojit. Pro dokončení párování na něj klikněte.
Pokud potřebujete adaptér Bluetooth, můžete získat aktuální model Bluetooth 5.0 za méně než 20 $ .

DualSense bude nyní přístupný ve Windows pomocí ovladače DirectInput, který nějaký hry rozpoznají a umožní vám znovu svázat ovládací prvky hned po vybalení. Ale mnoho počítačových her je dnes postaveno na novějším ovladači XInput od Microsoftu pro ovladače Xbox, takže DualSense bude bez nějaké pomoci trochu omezený.
cyberpunk 2077 Bojoval jsem se zákonem
To je místo, kde používáme Steam.
Nastavení Steamu
Jak nastavím ovladač DualSense ve službě Steam?
Steam přidal počáteční podporu pro DualSense již v listopadu 2020 a od té doby neustále vylepšuje funkci DualSense. Použití Steamu je zdaleka nejjednodušší způsob, jak zprovoznit DualSense na PC, i když chcete hrát hry jiné než Steam . Za chvíli to vysvětlím.
Chcete-li začít, připojte DualSense k počítači pomocí kabelu nebo Bluetooth, jak je popsáno výše. Po připojení otevřete Steam a klikněte na Nastavení > Ovladač. V této části nabídky nastavení nyní můžete kliknout na 'Konfigurace plochy' a zkontrolovat a upravit rozložení tlačítek.
Měli byste vidět, že DualSense je nyní rozpoznán a uveden jako ovladač pro PlayStation 5. Steam automaticky nakonfiguruje klávesy tak, aby napodobovaly rozložení ovladače Xbox; tlačítko Triangle je Y, tlačítko Square je X atd.
Můžete zvolit Kalibrovat, chcete-li upravit citlivost joysticku, a Předvolby, chcete-li ovladač pojmenovat, povolit/zakázat dunění a nakonfigurovat barvu a jas LED pásku kolem touchpadu.

(Obrazový kredit: Steam)
Jeden důležitý tip zde: ujistěte se, že je zaškrtnutá možnost PlayStation Configuration Support pod 'Obecná nastavení ovladače' pokud si chcete přizpůsobit rozložení ovladače DualSense nebo ovládání gyroskopu. Když je toto tlačítko zaškrtnuté, můžete stisknutím tlačítka s logem PlayStation na ovladači v jakékoli hře na Steamu vyvolat obrazovku konfigurace ovladače Steam.

(Obrazový kredit: Steam)
Na obrazovce Konfigurace plochy můžete zaměnit vazby tlačítek, změnit způsob fungování touchpadu (může provádět samostatné kliknutí levým a pravým tlačítkem) a také nakonfigurovat gyroskop, pokud chcete používat gyroskopické zaměřování. Můžete také nakonfigurovat sady akcí a vrstvy akcí, abyste povolili zcela odlišné vazby tlačítek a poté na ně přepínat za běhu ve hře. Pokud jste například chtěli v GTA používat pouze ovládání gyra v letadle, můžete pro to vytvořit sadu akcí a spustit ji stisknutím konkrétní klávesy, kdykoli naskočíte do letadla.
Pokud však chcete, aby váš DualSense fungoval jako jakýkoli starý gamepad, můžete tuto obrazovku ponechat na pokoji, není nutné žádné ladění.
Hry mimo Steam
Jak mohu použít ovladač DualSense s hrami mimo Steam?
Pokud chcete použít DualSense ve hře, kterou vlastníte například na Epic Games Store, existuje řešení, které by mělo fungovat téměř pro cokoli, dokonce i pro emulátory. Snadný způsob, jak to udělat: Vraťte Steam zpět do obrazu.
Steam má funkci „Přidat do knihovny“ pro spustitelné soubory Windows, která vám umožňuje přidávat další programy do vaší knihovny Steam a poté využívat překryvnou vrstvu Steam.
Jak můžete vidět na obrázku výše, klikněte na nabídku „Hry“ ve službě Steam a poté vyberte možnost „Přidat hru mimo službu Steam do mé knihovny...“ a zobrazte seznam programů na vašem počítači. Ve většině případů by vám to mělo umožnit přidat hru a použít ovladač se službou Steam jako prostředníkem.

Další možností je DS4Windows
Pokud dáváte přednost konfiguraci DualSense pro hry mimo Steam bez přidání těchto her do vaší knihovny Steam, skvělý komunitní nástroj DS4Windows přidána podpora DualSense. (Nemělo by to být DS5Windows? Hm, to nezní tak dobře).
Chcete-li jej použít, připojte ovladač k počítači přes USB nebo Bluetooth, jak je vysvětleno výše, s otevřeným systémem DS4Windows a poté byste měli být schopni přizpůsobit své klávesnice, změnit LED a sledovat úroveň baterie ovladače. DS4Windows vám umožní používat DualSense v jakékoli PC hře s podporou ovladače Xbox.
cheaty na gta 5 xbox one
Podpora PC her
Jaké hry využívají funkce ovladače DualSense na PC?
Aby DualSense fungoval ve všech hrách, nebudete muset používat Steam. Ve Windows používá DualSense obecný ovladač DirectInput, který některé hry podporují hned po vybalení. Většina dnešních her ale používá novější ovladač XInput od Microsoftu, což je místo, kde se Steam Input opravdu hodí.
PCGamingWiki vede seznam her, které využívají funkce DualSense, ale zde jsou některé hlavní body, které podporují jak adaptivní spouštěče, tak hmatovou zpětnou vazbu. Není to zdaleka vyčerpávající seznam. Má to však háček: u většiny z nich musí být vstup Steam zakázán. To znamená, že tyto hry nativně podporují DualSense a mohou využívat jeho haptiku nebo adaptivní spouštěče nebo obojí.
- Star Wars Jedi: Survivor
- Avatar: Frontiers of Pandora
- Alan Wake 2
- Poslední z nás část 1
- F1 23
- Návrat
- Zaklínač 3
- Call of Duty: Modern Warfare 2
- Uncharted: Legacy of Thieves Collection
- Overwatch 2
- Remake Final Fantasy 7: Intergrade
- Marvel's Spider-Man
- Metro Exodus Enhanced Edition
- Deathloop
- Remake Final Fantasy 7
- Assassin's Creed Valhalla
- Genshinův dopad
- Death Stranding: Director's Cut
- Ghostwire: Tokio
- Morový příběh: Requiem